Karte:
Der Geokatalog des Südtiroler Geoportals ist eine intuitive Anwendung für die interaktive Suche, Visualisierung und Download von Geodaten. Der Geokatalog wird über einen Web-Browser aufgerufen.
Folgende Web-Browser werden empfohlen:
- Mozilla Firefox Version 32.0 oder höher;
- Google Chrome Version 37.0 oder höher;
- Internet Explorer Version 9.0 oder höher;
- Opera, Version 24.0 oder höher.
Als Benutzer können Sie zahlreiche Parameter auswählen - zum Beispiel die dargestellte Zone, die Hintergrundkarte oder die Liste der Themen.
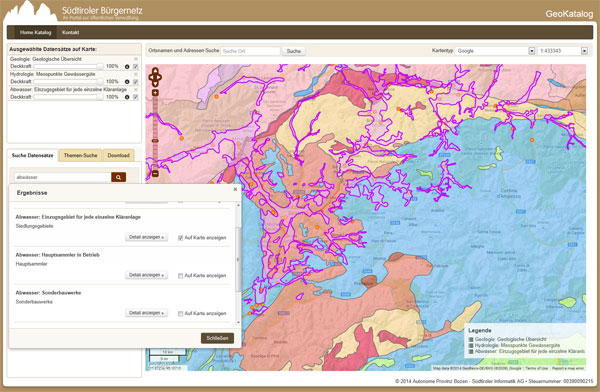
Aufbau Kartenfenster
Wechsel der Sprache der Anwendung
Die Anwendung erkennt die voreingestellte Sprache Ihres Webbrowsers. Über den Link oben rechts können Sie die Sprache wechseln.
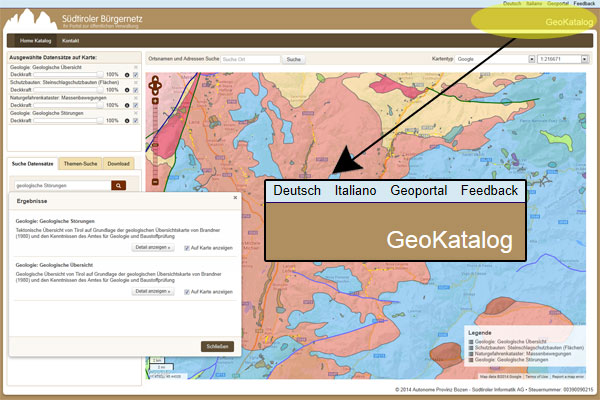
Koordinatenanzeige
Die geografischen Koordinaten an der aktuellen Position des Mauszeigers werden im Koordinatensystem WGS84 links unten im Kartenfenster angezeigt.
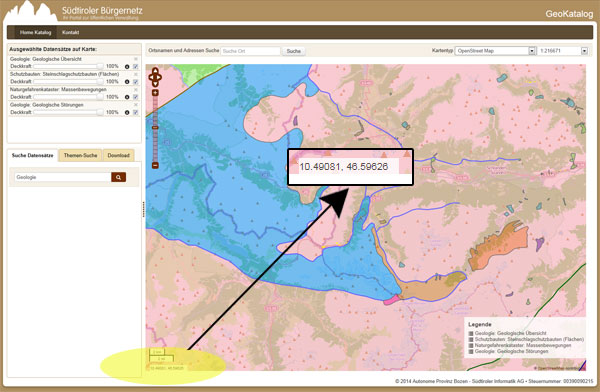
Navigation & Orientierung
Ändern des Kartenmaßstabs
Mit dem Maßstabswerkzeug links oben im Kartenfenster oder über die Combo-Box rechts oben kann der Kartenmaßstab verändert werden. Der Maßstabsänderung erfolgt in vordefinierten Stufen, der Maßstab kann also nicht beliebig gewählt werden. Der Maßstab kann außerdem über das Mausrad verändert werden, weiters ist ein Zoom-in durch Doppelklick in die Karte möglich.
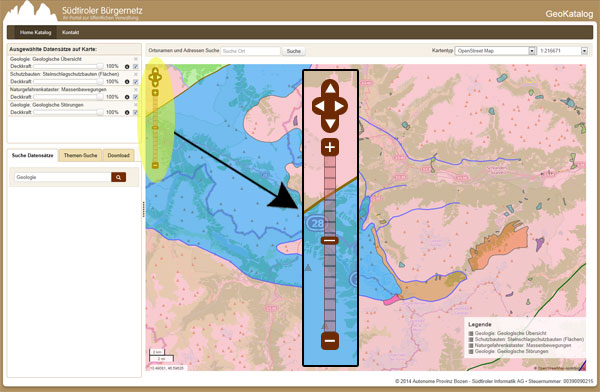
Zoom auf Ausschnitt
Zoom auf Rechteck / Ausschnitt wird aktiviert, wenn Sie die SHIFT-Taste gedrückt halten und gleichzeitig mit gedrückter linker Maustaste ein Rechteck aufziehen.
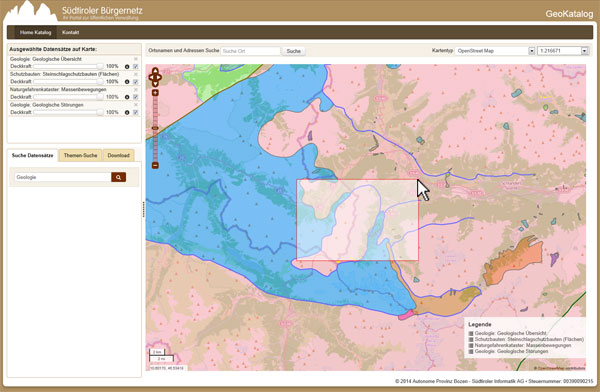
Verschiebewerkzeug (Panning)
Mit der linken Maustaste auf die Karte klicken und gedrückt halten, um die Karte zu verschieben.
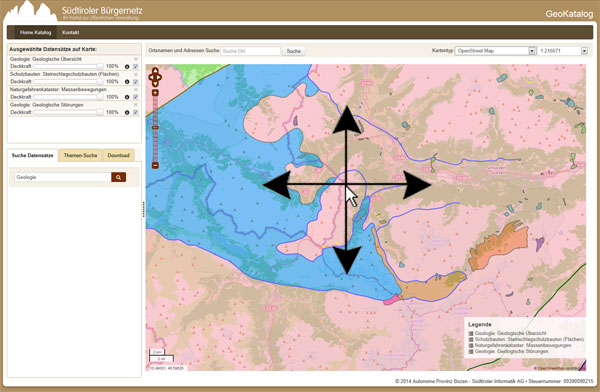
Suchen eines Orts oder einer Adresse
Die geographische Suche ermöglicht den Zugriff auf Orts - und Gemeindenamen, geographische Bezichnungen (Berggipfel, Siedlungen,Täler, Gebiete,Gewässer, Straßen) und Adressen. Es müssen mindestens 4 Buchstaben eingeben werden, um Vorschläge zu erhalten.
Eingabe-Beispiel Ortssuche: der eingegebene Text „Bozen“ ergibt als Vorschläge "Bozen – Bolzano", "Oberbozen – Soprabolzano", usw.
Eingabe-Beispiel Adresssuche: der eingegebene Text „diaz 25“ ergibt als Vorschlag "ARMANDO-DIAZ-STRASSE, VIA ARMANDO DIAZ 25 Bozen, Bolzano"
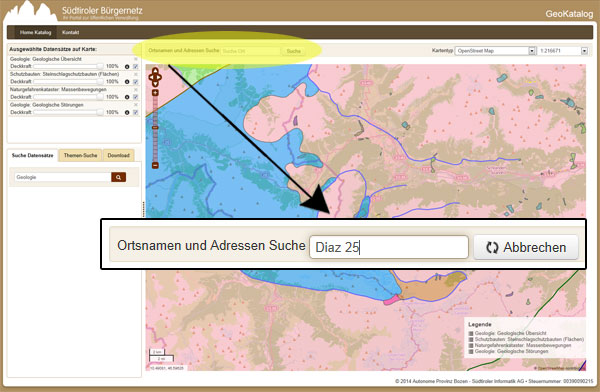
Zurück in die Startansicht
Mit dem Home-Werkzeug kann zurück in die Startansicht des GeoKatalogs gesprungen werden. Die Kartenansicht wechselt zum gesamten Gebiet Südtirols und die Liste der ausgewählten Themen entleert sich.
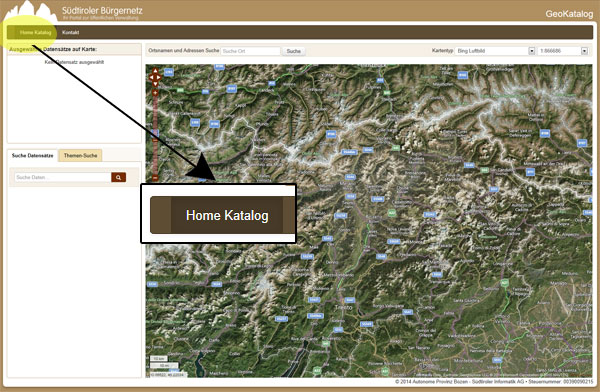
Auswahl & Anzeige von Daten
Suche nach Daten (Volltextsuche)
Im Suchfeld können Sie Suchbegriffe eingeben (z.B. "Landschaftsplan", „Bauleitplan“, "Straße", „Strasse“, "Wasser", usw.) und den Katalog aller zentral verfügbaren Geodaten durchsuchen. Wenn Sie ein Resultat mit „Auf Karte anzeigen“ auswählen, wird es direkt im Kartenfenster dargestellt.
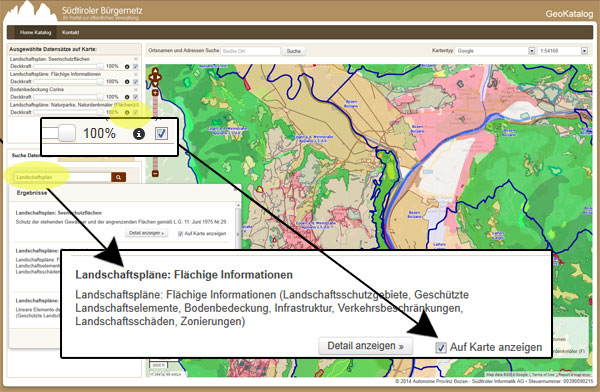
Suche nach Daten (Themen-Suche)
Unter "Themen-Suche" finden Sie ein nach Kategorien und Themen gegliedertes Verzeichnis aller verfügbarer Geodaten. Wenn Sie Datensätze auswählen, werden sie direkt im Kartenfenster angezeigt.
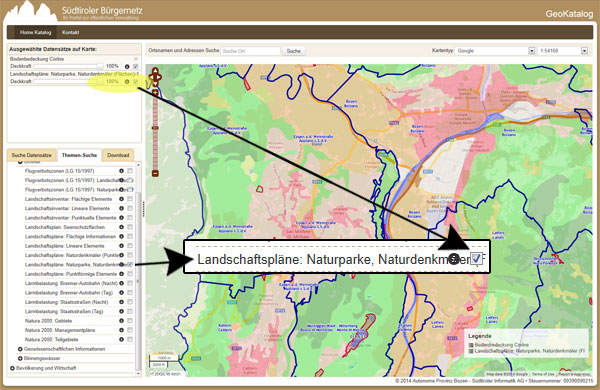
Anzeigen der Legende
Sobald ein Datensatz auf der Karte dargestellt wird, erscheint im Kartenfenster rechts unten ein Menü, das die entsprechende Legende enthält. Die Legende kann durch Klick mit der linken Maustaste angezeigt werden.
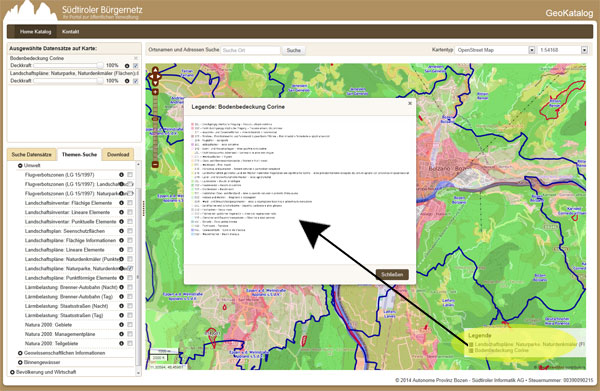
Ändern des Kartenhintergrundes
Als Kartenhintergrund stehen die Basiskarte Südtirol, Open Street Map und Bing Luftbild zur Auswahl.
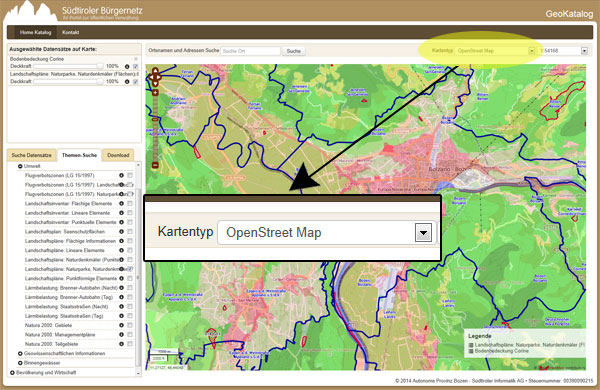
Ändern der Transparenz der Datensätze
Die Transparenz der ausgewählten Datensätze kann durch das Verschieben des horizontalen Reglers individuell angepasst werden.
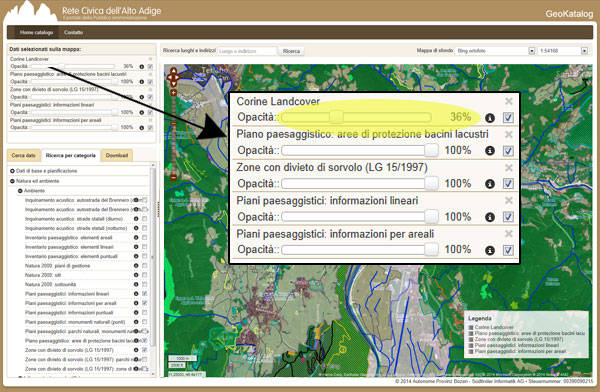
Entfernen der Datensätze von der Auswahl
Die ausgewählten Datensätze können über Klick mit der linken Maustaste auf das „X“ aus der Liste und aus der Kartenansicht entfernt werden.
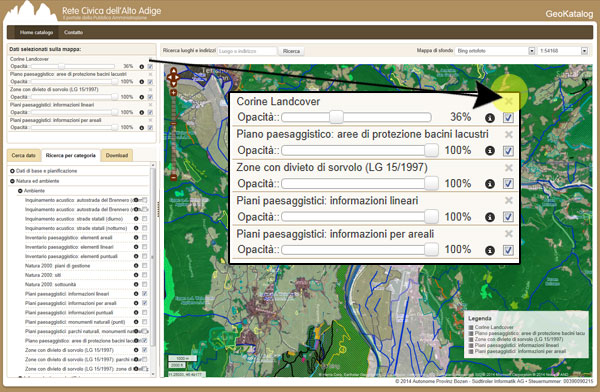
Anzeigen der Detailinformationen
Durch Klick mit der linken Maustaste auf das i-Symbol können Detailinformationen zu einem Datensatz abgerufen werden:
- Download Datensatz: der gesamten Datensatz wird zum Download angeboten, wobei Sie verschiedene Formate auswählen können.
- Download PDF: die Detailbeschreibung des Datensatzes nach dem Standard ISO 19115 wird als PDF-Dokument angeboten.
- Download ISO 19139 (INSPIRE): die Detailbeschreibung des Datensatzes nach dem Standard ISO 19139 wird als XML-Dokument angeboten.
- Download RNDT: die Detailbeschreibung des Datensatzes nach dem Standard des "Repertorio Nationale dei Dati Territoriali" (RNDT) wird als XML-Dokument angeboten.
- Informationen: Metadaten Dialog Öffnen: Entsprechend dem Standard ISO 19115 werden Zusatzinformationen angezeigt, z.B.: Dateneigentümer, Ansprechpartner, natives Koordinatensystem, Maßstabsbereich, usw.
- WMS Dienst: Link zum Web Map Service (WMS): hier wird das sogenannte „GetCapabilities“-Dokument (XML) des Darstellungsservices (WMS) angezeigt.
- WFS Dienst: Link zum Web Feature Service (WFS): hier wird das sogenannte „GetCapabilities“-Dokument (XML) des Downloadservices (WFS) angezeigt.
- Datenstand: hier wird der Stand der Aktualisierung des Datensatzes angezeigt.
- Legende: hier wird die Legende des Datensatzes angezeigt.
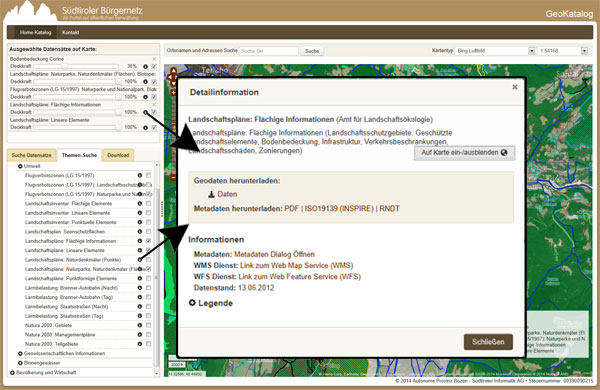
Sammeldownload
Es gibt auch die Möglichkeit, alle ausgewählten und entsprechend in der Karte angezeigten Themen gleichzeitig downzuladen.
Hierfür stehen eine Serie von Parametern im Reiter „Download“ zur Verfügung.
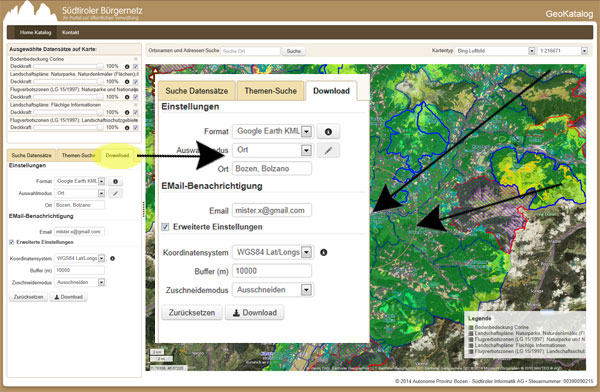
Die möglichen Parameter, die interaktiv ausgewählt bzw. eingegeben werden können, sind Folgende:
Auswahlmodus:
Hier können Sie die Zone bestimmen, in der Sie die Daten herunterladen wollen.
Es stehen die Möglichkeiten „Box“, „Polygon“, „Kreis“, „Ort“ und „Blattschnitt“ zur Verügung.
- Box: Sie können ein Rechteck auf die Karte zeichnen, indem Sie auf der Karte die linke Maustaste gedrückt halten und die Maus bewegen.
- Polygon: Sie können ein Polygon auf die Karte zeichnen, indem Sie mit der linken Maustaste die Eckpunkte in der Karte einzeichnen. Der Zeichenvorgang wird mit Doppelklick abgeschlossen.
- Kreis: Sie können einen Kreis auf die Karte zeichnen, indem Sie auf der Karte die linke Maustaste gedrückt halten und die Maus bewegen.
- Ort: Hiermit können Sie eine Örtlichkeit in Südtirol mittels einer geografischen Suche ermitteln.
Die geographische Suche ermöglicht den Zugriff auf Orts - und Gemeindenamen, geographische Bezichnungen (Berggipfel, Siedlungen,Täler, Gebiete,Gewässer, Straßen) und Adressen. Es müssen mindestens 4 Buchstaben eingeben werden, um Vorschläge zu erhalten.- Eingabe-Beispiel Ortssuche: „Bozen“ -> Bozen – Bolzano, Oberbozen – Soprabolzano, usw.
- Eingabe-Beispiel Adresssuche: „diaz 25“ -> ARMANDO-DIAZ-STRASSE, VIA ARMANDO DIAZ 25 Bozen, Bolzano
- Blattschnitt: Es stehen die Blattschnitte 1:10.000, 1:5.000 oder 1:2.500 zur Verfügung. Das gewünschte Blatt wird ausgewählt, indem Sie in die Karte klicken. Sie können auch mehrere Blätter auswählen, indem Sie sie nacheinander anklicken.
Format:
Hier können Sie das gewünschte Download-Format auswählen. Es steht eine Combo-Box für die Auswahl der Vektor-Formate und eine Combo-Box für die Auswahl der Raster-Formate zur Verfügung.
E-Mail:
Hier können Sie Ihre E-Mail-Adresse eingeben. Die E-Mail, die Ihnen zugesandt wird, enthält einen Link zum Herunterladen der Geodaten.
Koordinatensystem:
Hier können Sie das Koordinatensystem für die downzuladenden Geodaten auswählen. Eine Ausnahme stellen hier die Datenformate KML und GPX dar, da diese nur im Koordinatensystem WGS84 (Lat/Long) verwendet werden können.
Buffer:
Hier können sie eine Distanz (Einheit = Meter) eingeben, die Ihre Auswahfläche entsprechend erweitert. Dies ist vor allem dann von Vorteil, wenn Sie als Auswahlmodus „Ort“ gewählt haben, denn ohne einen zusätzlichen Puffer würde die Auswahlfläche extrem klein ausfallen.
Zuschneidemodus:
Hier können Sie die Art auswählen, wie die downzuladenden geografischen Objekte durch Ihre ausgewählte Fläche von unserer Geodatenbank extrahiert werden.
Es stehen hier die Möglichkeiten „Ausschneiden“ und „Ganze Objekte“ zur Verfügung.
- Ausschneiden: alle lineare Objekte (z.B. Straßenachsen) und alle polygonalen Objekte (z.B. Waldflächen) werden am Rand der ausgewählten Fläche abgeschnitten.
- Ganze Objekte: alle Objekte, die von der ausgewählten Fläche berührt werden, also alle linearen und polygonalen Objekte, die aus der ausgewählten Fläche hinausragen, werden vollständig heruntergeladen und nicht am Rande der Auswahlfläche abgeschnitten.
Neue Downloadfunktion: Blattschnitt
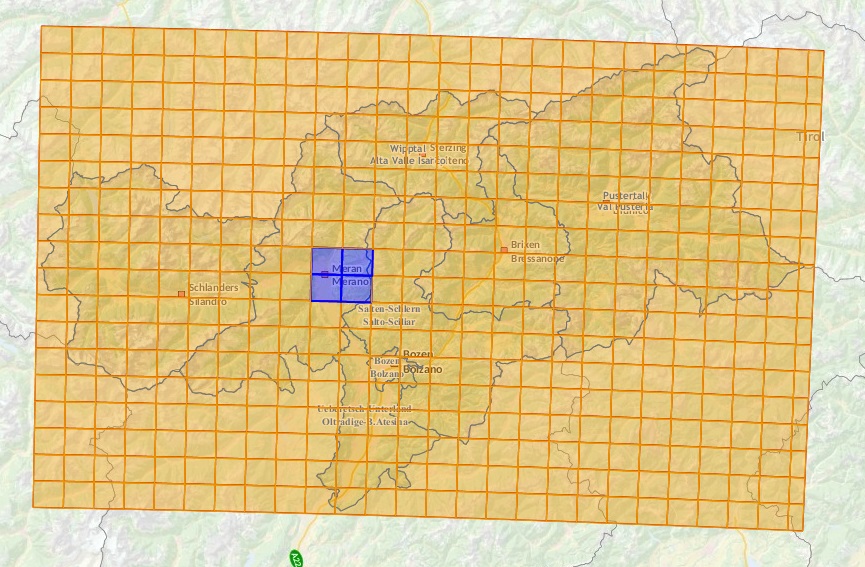
Ab jetzt stehen der Blattschnitt als neuer Auswahlmodus für den Sammeldownload im Geokatalog zur Verfügung. Dieser kann im Reiter Download als Auswahlmodus festgelegt werden.
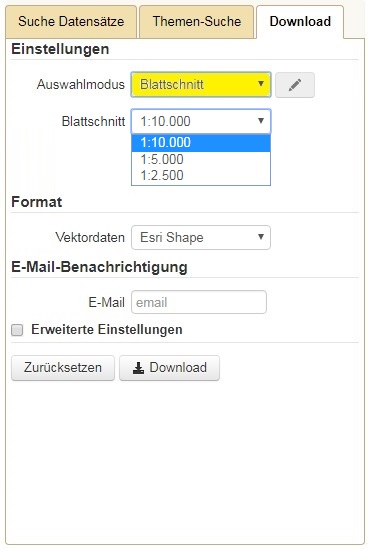
Es stehen die Blattschnitte 1:10.000, 1:5.000 oder 1:2.500 zur Verfügung. Das gewünschte Blatt wird ausgewählt, indem es auf der Karte angeklickt wird. Um mehrere Blätter auszuwählen, müssen diese nacheinander angeklickt werden.
Format, E-Mail und erweiterte Einstellungen, können wie gewohnt festgelegt werden.
Der Download liefert pro Blatt ein Zip-Archiv mit den gewählten Daten.
